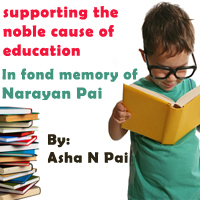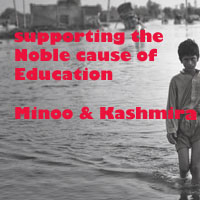iOS sample project continued...now add the controls and code to it...
Run iOS Simulator To build and run your app, you can use the iOS Simulator app that's included in Xcode. As its name impliesiOS Simulator gives you an idea of how your app would look and behave if it were running on an iOS device iOS Simulator can model a number of different types of hardware—iPad, iPhone with different screen sizes, and so on. As a result, you can simulate your app on every device you're developing for.
To run your app in iOS Simulator
1. Choose iPhone Retina (3.5-inch) from the Scheme pop-up menu in the Xcode toolbar.2. Click the Run button, located in the top-left corner of the Xcode toolbar.
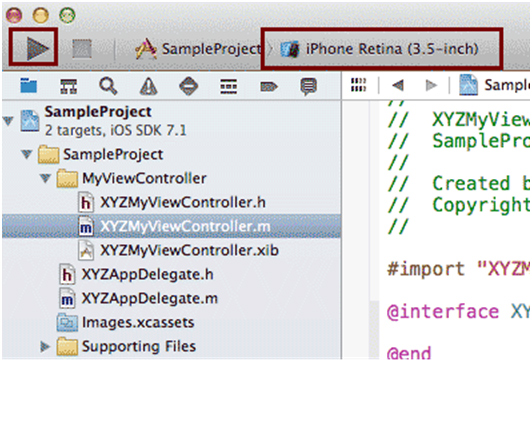
Alternatively, you can choose Product -> Run (or press Command-R). If this is the first time you're running an app, Xcode asks whether you'd like to enable developer mode onyour Mac. Developer mode allows Xcode access to certain debugging features without requiring you toenter your password each time. Decide whether you'd like to enable developer mode and follows the prompts. If you choose not to enable it, you may be asked for your password later on. The tutorials assumedeveloper mode is enabled. Watch the Xcode toolbar as the build process completes.Xcode displays messages about the build process in the activity viewer, which is in the middle of thetoolbar.After Xcode finishes building your project, iOS Simulator starts automatically. It may take a few moments tostart up the first time. Run the app created just now.Your simulator will look like this.
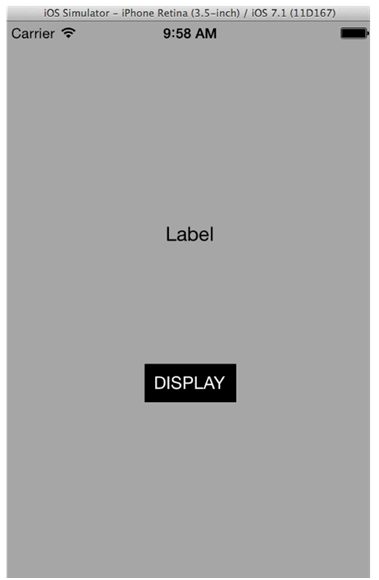
Click "DISPLAY" button to change the text of the label to HELLO WORLD!
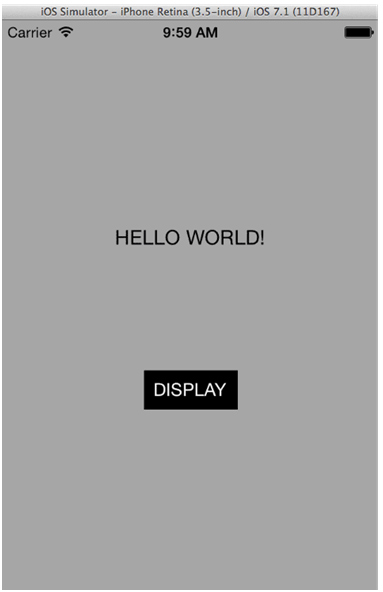
This is how your app works.
iOS sample project << Previous
Next>> iOS : Concepts of Core data
Support us generously: contact@lessons2 all.com
In the next lesson we will demonstrate more aspects of developments for iOS platform
Our aim is to provide information to the knowledge seekers.

.jpg)

.jpg)